1. Menyusun Dokumen dengan Struktur yang Jelas
Langkah pertama dalam membuat daftar isi otomatis adalah memastikan dokumen Anda memiliki struktur yang jelas. Ini melibatkan pengorganisasian konten Anda ke dalam bab, bagian, dan subbagian dengan judul yang deskriptif. Setiap judul harus diberikan gaya yang sesuai untuk memungkinkan Word mengenali strukturnya.
2. Menggunakan Judul Gaya Heading
Word menyediakan judul gaya heading yang dapat digunakan untuk mengorganisasi dokumen Anda. Anda dapat menemukan ini di tab “Home” dalam grup “Styles.” Biasanya, ada beberapa level judul gaya heading yang dapat Anda gunakan (seperti Heading 1, Heading 2, Heading 3, dan seterusnya).
3. Menandai Judul dengan Gaya yang Sesuai
Setelah Anda menambahkan judul ke dokumen, Anda harus menandainya dengan gaya heading yang sesuai. Caranya sangat mudah:
a. Sorot judul yang ingin Anda ubah gayanya.
b. Pilih jenis gaya heading yang sesuai dari daftar gaya yang tersedia di tab “Home” > “Styles.”
4. Memasukkan Daftar Isi
Ketika dokumen Anda memiliki judul gaya heading yang sesuai, saatnya untuk membuat daftar isi otomatis:
a. Letakkan kursor di tempat di mana Anda ingin memasukkan daftar isi (biasanya di awal dokumen, tetapi Anda dapat memilih tempat mana pun yang sesuai).
b. Beralih ke tab “References.”
5. Membuat Daftar Isi Otomatis
Setelah Anda berada di tab “References,” Anda akan menemukan opsi “Table of Contents.” Klik pada opsi ini untuk melihat berbagai pilihan gaya daftar isi. Anda dapat memilih gaya yang sesuai dengan dokumen Anda, seperti daftar isi dengan nomor halaman di sebelah kanan atau di bawah judul.
Pilih gaya yang Anda inginkan, dan Word akan secara otomatis membuat daftar isi berdasarkan struktur dokumen Anda.
6. Menyesuaikan Daftar Isi
Word akan membuat daftar isi otomatis berdasarkan gaya heading yang Anda tetapkan. Namun, Anda masih dapat menyesuaikan tampilan dan formatnya:
a. Jika Anda ingin mengubah tampilan atau posisi nomor halaman, Anda dapat mengklik dua kali daftar isi. Ini akan membuka kotak dialog “Table of Contents.”
b. Anda dapat mengubah jenis dan ukuran font, serta format tampilan daftar isi.
7. Perbarui Daftar Isi
Dokumen Anda mungkin akan mengalami perubahan seiring waktu. Ketika Anda menambah atau menghapus judul, pastikan untuk memperbarui daftar isi Anda. Untuk melakukannya, cukup sorot daftar isi dan klik kanan. Pilih “Update Field” dan kemudian “Update Entire Table.”
Dengan mengikuti langkah-langkah ini, Anda dapat membuat daftar isi otomatis pada Microsoft Word dengan mudah. Ini adalah alat yang kuat untuk membantu Anda mengorganisasi dan menyajikan informasi dalam dokumen Anda dengan cara yang mudah dipahami oleh pembaca Anda.
Dapatkan update berita terbaru dan informasi terkini LokerJobs melalui Google News.
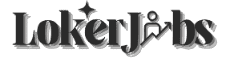
![Cara Membuat Daftar Isi Otomatis pada Microsoft Word [ TERMUDAH ] 1 cara 20membuat 20daftar 20pustaka](https://ik.imagekit.io/lokerjobs/wp-content/uploads/2023/10/cara-20membuat-20daftar-20pustaka.jpg)
![Cara Membuat Daftar Isi Otomatis pada Microsoft Word [ TERMUDAH ] 2 cara 20membuat 20daftar 20pustaka](https://ik.imagekit.io/lokerjobs/wp-content/uploads/2023/10/cara-20membuat-20daftar-20pustaka-180x130.jpg)










