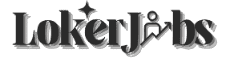Berikut contoh daftar isi dari sebuah makalah ilmiah sederhana beserta format nomor halamannya:
- Cover (Judul) —–> Biasanya halaman ini tidak diberi nomor halaman
- Kata Pengantar —> Biasanya halaman ini format nomor halamannya angka romawi
- Daftar Isi ———-> Sama seperti Kata Pengantar, format nomor halaman angka romawi
- Bab I —————> Format nomor halaman angka biasa, 1 2 3…
- Bab II ————–> Format nomor halaman angka biasa 1 2 3…
- Bab III ————-> Format nomor halaman angka biasa 1 2 3…
- Daftar Pustaka.—-> Biasanya kosong, tidak ada nomor halaman
Saya khusnudzon, kalian yang mendarat di artikel ini sudah tahu cara bikin nomor halaman di MS Word. Cuman untuk format yang berbeda-beda seperti di atas kalian masih belum ngerti.
Berikut akan saya uraikan step by step membuat nomor halaman di MS Word berbeda-beda format penomoran.
Tapi sebelumnya akan tetap saya jelaskan dulu cara memberi nomor halaman di MS Word. Baru setelah itu kita praktek cara bikin nomor halaman berbeda format.
Cara Membuat Halaman Di MS Word
Urutan prosedur cara membuat nomor halaman di MS Word:
Pertama, Edit Header atau Footer. Caranya letakkan pointer mouse di atas atau bawah halaman > klik kiri mouse dengan cepat beberapa kali. Bisa juga klik kanan mouse > Edit Header atau Footer.
Kedua, Beri nomor halaman. Setelah langkah pertama, muncul Header dan Footer Section. Selanjutnya klik menu Header & Footer Tools Design > Page Number > Pilih Top of Page atau Bottom of Page > Muncul Nomor Halaman (secara default yang muncul nomor halaman dengan format angka biasa)
Ketiga, Edit Format Nomor Halaman. Untuk memilih format nomor halaman (angka, romawi atau huruf), caranya, masih dalam mode Edit Header dan Footer, klik menu Header & Footer Tools Design > Page Number > Format Page Number.
Cara Membuat Halaman di MS Word Berbeda Format
- Section
- Link to Previous
Halaman yang akan dibuat format nomor berbeda dari halaman sebelumnya, harus beda Section dengan halaman sebelumnya. Agar format berbeda, juga Link to Previous harus dimatikan (non-aktif).
Untuk prakteknya sebagai berikut…
Praktek Membuat Halaman Di Word Berbeda Format
Mari kita praktek cara membuat halaman di MS Word dengan format berbeda dari nomor halaman sebelumnya.
Sebagai bahan praktek, kita praktek dengan 2 halaman: Page X dan Page Y. Lihat gambar di bawah:
Untuk membuat halaman Word beda format penomoran seperti contoh Page-X dan Page-Y, urutannya sebagai berikut:
Pertama, Edit Footer PAGE-X. Caranya Edit Footer > Header & Footer Tools Design > Page Number > Bottom of Page > Plain Number 2.
Kedua, Edit Format Number PAGE-X. Caranya Edit Footer > Header & Footer Tools Design > Page Number > Format Page Number > Pilih Format Page Number a, b, c..
Hasilnya Nomor halaman di PAGE-X adalah a, dan PAGE-Y adalah b.
Ketiga, Bikin PAGE-Y Jadi section baru (Section 2). Caranya Klik Kursor setelah kata terakhir di PAGE-X > Page Layout > Breaks > Next Page.
Keempat, Hilangkan Same as Previous Pada footer PAGE-Y. Caranya Edit Footer Page Y > Matikan Link to Previous.
Hasilnya, Same as Previous Pada Footer PAGE-Y hilang.
Kelima, Mengubah Format Nomor Halaman PAGE – Y. Caranya Edit Footer PAGE-Y > Header & Footer Tools Design > Page Number > Format Page Number > Pilih format 1,2,3…> Pilih Start 1.
Sekarang sudah tercipta 2 halaman PAGE-X dan PAGE-Y dengan beda format penomoran.
Bagaimana Netijen ?
Cara membuat halaman di Word beda format penomoran mudah bukan ?